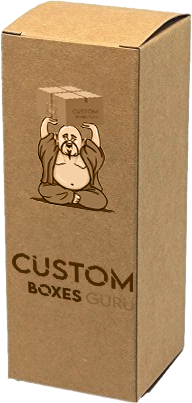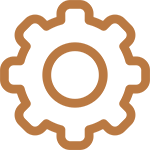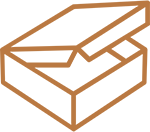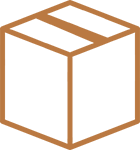Before jumping onto the tutorial on creating a custom text box shape in Photoshop, let’s learn what it is. It is a feature in Photoshop where you can draw a shape and fill it with text. You can select anyone from a simple rectangular shape to a round or a complex design to create a custom text box shape.
Let’s move to the steps involved in this process:
Step1: Select the Custom Shape Tool
In the first step, you need to go to the tool panel of Photoshop where you will see different tools. Out of all, you have to long press the mouse cursor on the rectangular tool until a flyout menu appears. Here you will find a custom shape tool at the bottom of that list.
Step 2: Select A Shape
When you click on the custom shape tool, you will see a small thumbnail of all the custom shapes at the top right corner of the screen. Click on the thumbnail to explore all the given custom shapes and select any of them. After selecting the shape, press enter.
For example, you choose a heart shape.
Step 3: Select The “Paths” Option
There you will see a line of three icons in the Option Bar. Out of these three icons, you have to click on the middle one to pick the path option. This path will serve as an outline of the shape. You can write the text within the outline.
Step 4: Draw Your Shape
After selecting the path, drag out the desired shape in the document. When you click and drag the shape, it will appear as an outline. You can change the position of the ship anywhere in the document.
Step 5: Reshape, Rotate, Or Move The Path (Optional)
In case, you want to rotate, move, or reshape the outline of the shape, simply go to the menu bar and click the edit menu. Here you can select “free transform path. To perform the same command, you can use a shortcut key such as Ctrl+T.
This free path will place a bounding box around the shape. Click and drag the small squares around the bounding box to change its shape if you want to rotate the shape, click anywhere outside the bounding box and drag it. In order to move the shape, click anywhere inside the bounding box and repeat the same procedure
Once, you finalize the position of the shape, press enter to save changes.
Step 6: Select The Type Tool
Since we are done with the custom shape, now it’s time to add the text. So, in this step, you have to select the tool” T” which refers to “Typing”
Step 7: Choose Your Font
Here in the option bar, you get the option to select the font for your text.
Along with the font, you get another option to choose the color of the text and for that, you have to click on the color swatch
Color swatch opens the color picker option where you can select the color and customize it as per your choice.
Step 8: Open The Paragraph Panel
Go back to the options bar, and at the right of the color swatch, you will find another option called” the Paragraph panel toggle”. It allows you to write the text in paragraph form.
Step 9: Choose The “Justify Centered” Option
If you want the text to cover the entire width of the shape, so click on the Justify Centered” option.
Step 10: Add Your Text
When you move the cursor inside the shape, you will see a dotted ellipsis. It indicates that now you can add the text, so start typing the desired text.
Keep typing until you fill the area of the shape.
Step 11: Click On The Checkmark To Accept Your Text
Once you complete writing the text, click on the Checkmark to accept the text and exit.
The text is added but the path is still visible around the shape. It is visible because the text layer is active. So to remove or hide the path, change the layer.
We are done. See the Final Result.
So, if you are looking for high quality bespoke custom packaging boxes at affordable prices then look no further. At customboxguru.com we specialize in producing top notch packaging solutions as per the requirements of our clients. Whether you are a cosmetic brand, a jewelry brand, an automotive company, an apparel store, or belong to any other industry, we have got you covered. From startups to retailers, e-commerce stores, and established companies, we are serving everyone with the best we have. Our expert designers are there 24/7 to listen to your queries and guide you on every step. To accommodate businesses of all sizes, we keep the prices low and quality high. Another aspect that makes us the first choice of all the learning brands in the US is our commitment to sustainability. We aim to not just help the brand to grow its sales and customer engagement but also to promote sustainable practices.